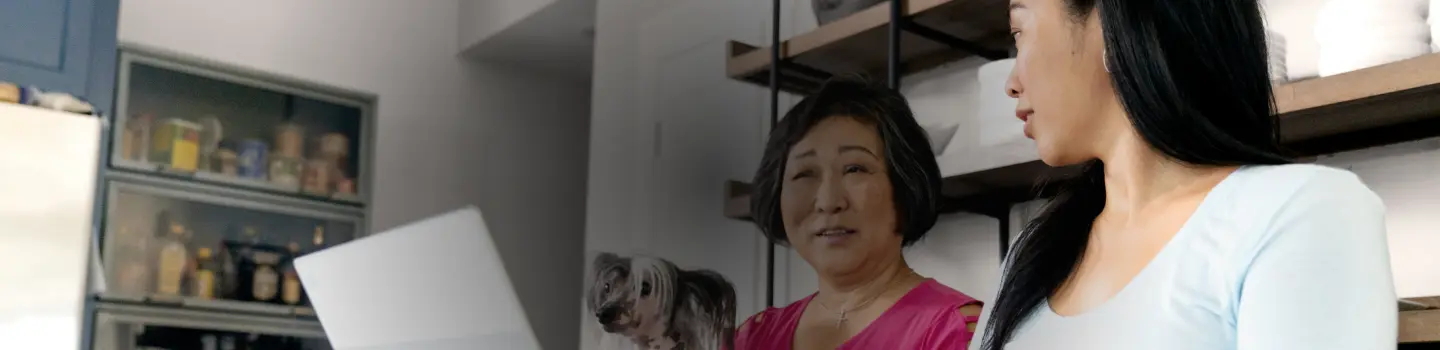
Get Started
FAQ
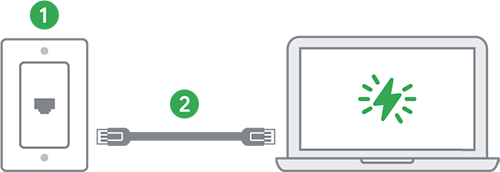 1. Find the data jack installed on your wall (Hint: it looks like a big phone jack, usually found in the living room or bedroom.)2. Plug the other end of the Ethernet adapter into the data jack and the other end into the Ethernet port on your device. Boom. Instant access to internet – no other equipment needed.Can’t find an Ethernet port on your device? You might need an Ethernet adapter. See “Connecting to a device with no Ethernet port” for more info.COAX CONNECTION
1. Find the data jack installed on your wall (Hint: it looks like a big phone jack, usually found in the living room or bedroom.)2. Plug the other end of the Ethernet adapter into the data jack and the other end into the Ethernet port on your device. Boom. Instant access to internet – no other equipment needed.Can’t find an Ethernet port on your device? You might need an Ethernet adapter. See “Connecting to a device with no Ethernet port” for more info.COAX CONNECTION 1. Confirm your modem is connected to the coax outlet on your wall.2. Plug one end of an Ethernet cable into your modem and the other end into your device’s Ethernet port for instant access to the internet.Can’t find an Ethernet port on your device? You might need an Ethernet adapter. See “Connecting to a device with no Ethernet port” for more info.
1. Confirm your modem is connected to the coax outlet on your wall.2. Plug one end of an Ethernet cable into your modem and the other end into your device’s Ethernet port for instant access to the internet.Can’t find an Ethernet port on your device? You might need an Ethernet adapter. See “Connecting to a device with no Ethernet port” for more info.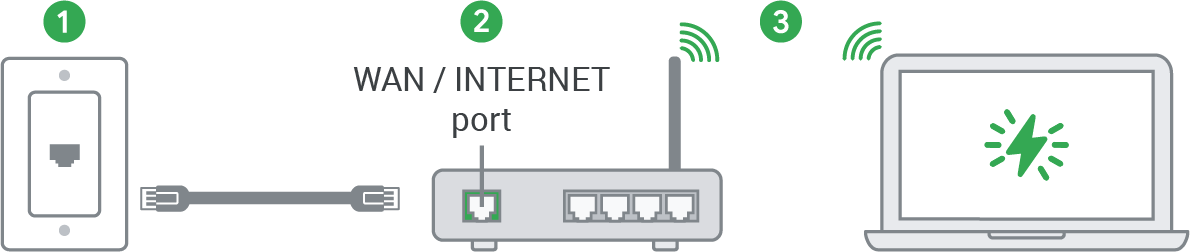 1. Find the data jack installed on your wall (Hint: it looks like a big phone jack, usually found in the living room or bedroom.)2. Plug the other end of the Ethernet adapter into the data jack and the other end into the router port labeled “WAN” or “INTERNET.”3. Refer to your router’s user manual for how to connect wirelessly to your device.
1. Find the data jack installed on your wall (Hint: it looks like a big phone jack, usually found in the living room or bedroom.)2. Plug the other end of the Ethernet adapter into the data jack and the other end into the router port labeled “WAN” or “INTERNET.”3. Refer to your router’s user manual for how to connect wirelessly to your device.Can’t figure out how to plug in? You’re not missing something; your device is—an Ethernet port! But don’t worry, you can still plug in your device to get the fastest, most reliable connection by using an Ethernet adapter. An Ethernet adapter plugs into whatever port you have on your device and turns it into an Ethernet port.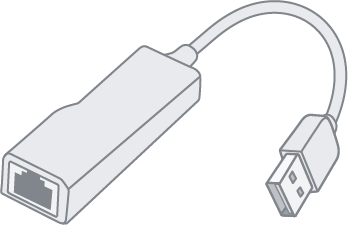
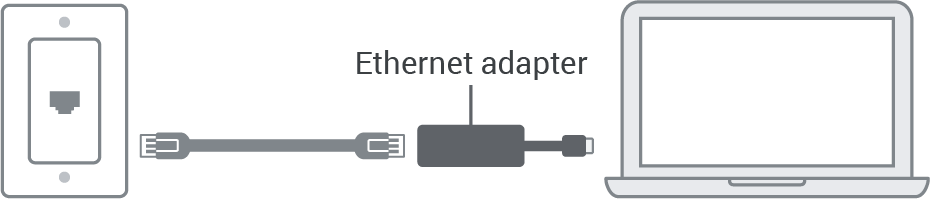 1. Plug one end of an Ethernet cable into the data jack and the other end into the Ethernet port on the Ethernet adapter.2. Plug the other end of the Ethernet adapter into the corresponding port on your device.
There are several types of Ethernet adapters that are made to fit different ports on different devices. Here are the most common types of ports, so you can check if any match the one(s) on your device.
1. Plug one end of an Ethernet cable into the data jack and the other end into the Ethernet port on the Ethernet adapter.2. Plug the other end of the Ethernet adapter into the corresponding port on your device.
There are several types of Ethernet adapters that are made to fit different ports on different devices. Here are the most common types of ports, so you can check if any match the one(s) on your device.
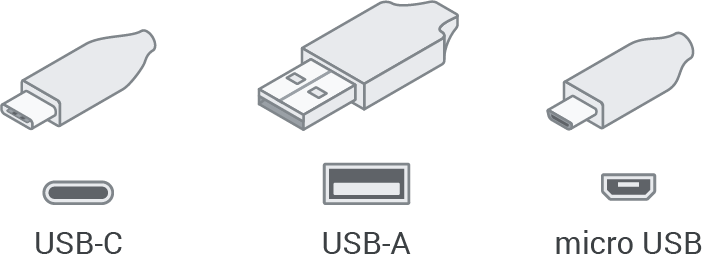 You can also connect to WiFi using a WiFi router, and you won’t have to worry about any wires, plugs, or ports on your device. But you’ll also need your own wireless router. See our tips on how to pick a WiFi router.
You can also connect to WiFi using a WiFi router, and you won’t have to worry about any wires, plugs, or ports on your device. But you’ll also need your own wireless router. See our tips on how to pick a WiFi router.
Example of an Ethernet adapter for a USB-A port
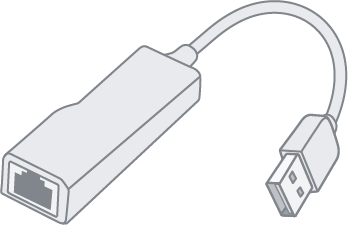
How to connect with an Ethernet adapter
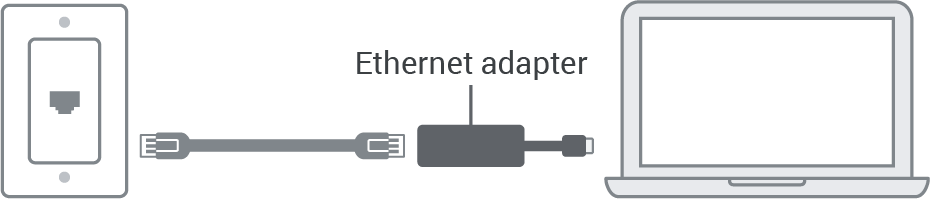 1. Plug one end of an Ethernet cable into the data jack and the other end into the Ethernet port on the Ethernet adapter.2. Plug the other end of the Ethernet adapter into the corresponding port on your device.
There are several types of Ethernet adapters that are made to fit different ports on different devices. Here are the most common types of ports, so you can check if any match the one(s) on your device.
1. Plug one end of an Ethernet cable into the data jack and the other end into the Ethernet port on the Ethernet adapter.2. Plug the other end of the Ethernet adapter into the corresponding port on your device.
There are several types of Ethernet adapters that are made to fit different ports on different devices. Here are the most common types of ports, so you can check if any match the one(s) on your device.
The most common device ports
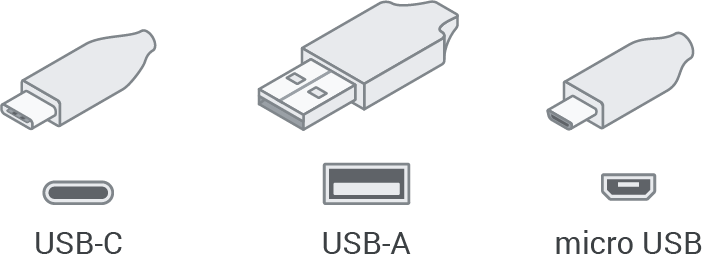 You can also connect to WiFi using a WiFi router, and you won’t have to worry about any wires, plugs, or ports on your device. But you’ll also need your own wireless router. See our tips on how to pick a WiFi router.
You can also connect to WiFi using a WiFi router, and you won’t have to worry about any wires, plugs, or ports on your device. But you’ll also need your own wireless router. See our tips on how to pick a WiFi router.ETHERNET CONNECTION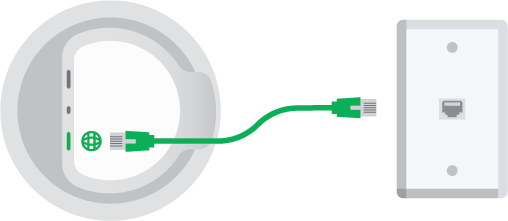 1. Connect one end of an Ethernet cable to your Google Wifi’s WAN port (🌐) and the other end into the wall jack. Please note: you do NOT need a modem with Google Fiber Webpass service.2. Plug the router into a wall outlet.3. Wait 90 seconds for the light to slowly pulse blue. This indicates that it is ready to be set up in the Google Home app.4. Download and use the Google Home app on your iOS or Android device to set up and manage your Wi-Fi network.
COAX CONNECTION
1. Connect one end of an Ethernet cable to your Google Wifi’s WAN port (🌐) and the other end into the wall jack. Please note: you do NOT need a modem with Google Fiber Webpass service.2. Plug the router into a wall outlet.3. Wait 90 seconds for the light to slowly pulse blue. This indicates that it is ready to be set up in the Google Home app.4. Download and use the Google Home app on your iOS or Android device to set up and manage your Wi-Fi network.
COAX CONNECTION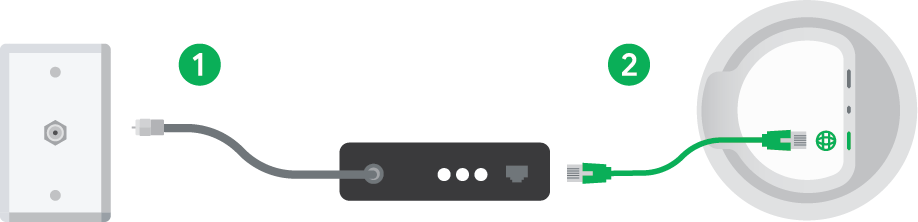 1. Confirm your modem is connected to the coax outlet on your wall.2. Connect one end of an Ethernet cable to your Google Wifi’s WAN port (🌐) and the other end into the modem.3. Plug the router into a wall outlet.4. Wait 90 seconds for the light to slowly pulse blue. This indicates that it is ready to be set up in the Google Home app.5. Download and use the Google Home app on your iOS or Android device to set up and manage your Wi-Fi network.
1. Confirm your modem is connected to the coax outlet on your wall.2. Connect one end of an Ethernet cable to your Google Wifi’s WAN port (🌐) and the other end into the modem.3. Plug the router into a wall outlet.4. Wait 90 seconds for the light to slowly pulse blue. This indicates that it is ready to be set up in the Google Home app.5. Download and use the Google Home app on your iOS or Android device to set up and manage your Wi-Fi network.
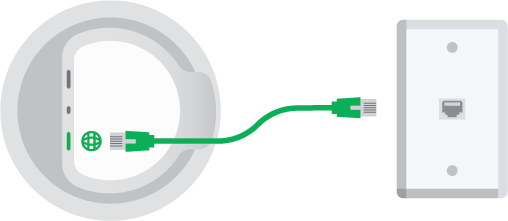 1. Connect one end of an Ethernet cable to your Google Wifi’s WAN port (🌐) and the other end into the wall jack. Please note: you do NOT need a modem with Google Fiber Webpass service.2. Plug the router into a wall outlet.3. Wait 90 seconds for the light to slowly pulse blue. This indicates that it is ready to be set up in the Google Home app.4. Download and use the Google Home app on your iOS or Android device to set up and manage your Wi-Fi network.
COAX CONNECTION
1. Connect one end of an Ethernet cable to your Google Wifi’s WAN port (🌐) and the other end into the wall jack. Please note: you do NOT need a modem with Google Fiber Webpass service.2. Plug the router into a wall outlet.3. Wait 90 seconds for the light to slowly pulse blue. This indicates that it is ready to be set up in the Google Home app.4. Download and use the Google Home app on your iOS or Android device to set up and manage your Wi-Fi network.
COAX CONNECTION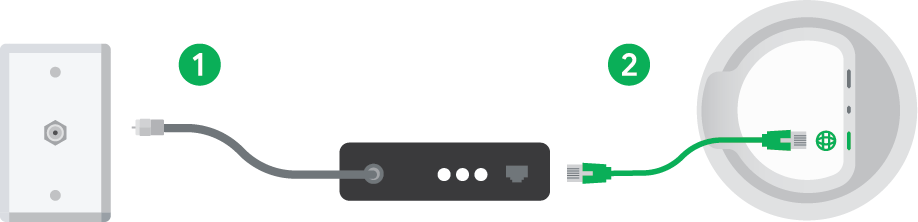 1. Confirm your modem is connected to the coax outlet on your wall.2. Connect one end of an Ethernet cable to your Google Wifi’s WAN port (🌐) and the other end into the modem.3. Plug the router into a wall outlet.4. Wait 90 seconds for the light to slowly pulse blue. This indicates that it is ready to be set up in the Google Home app.5. Download and use the Google Home app on your iOS or Android device to set up and manage your Wi-Fi network.
1. Confirm your modem is connected to the coax outlet on your wall.2. Connect one end of an Ethernet cable to your Google Wifi’s WAN port (🌐) and the other end into the modem.3. Plug the router into a wall outlet.4. Wait 90 seconds for the light to slowly pulse blue. This indicates that it is ready to be set up in the Google Home app.5. Download and use the Google Home app on your iOS or Android device to set up and manage your Wi-Fi network.There are many options for WiFi Ethernet routers. The one that’s right for you will depend on a few factors like the number of connected devices, the layout of your home, and your online activities. Here’s some guidance to help pick out one that best fits your needs. A cable or DSL modem-router combo will NOT work with Webpass service.The basic option – for the typical internet user
To optimize our super fast speeds, look for a router with these basic features:• 802.11ac• Dual-band• Gigabit Ethernet portsOur recommendation: The NETGEAR Nighthawk AC1900 Smart Wifi Router will support typical online activities, like email, web browsing, and streaming, but doesn’t have all the bells and whistles of some of the more top-tier models.The heavy hitter – for gamers and heavy internet users
If you’re a gamer or have a ton of devices, the extra cost for a more powerful router might be worth never having to suffer the buffer:• WiFi 6• Dual-band• Gigabit Ethernet portsOur recommendation: The NETGEAR Nighthawk AX12 provides more bandwidth for those who have the need for speed.A mesh-router system – for homes with larger coverage area or WiFi dead spots
A mesh-router system uses multiple devices throughout your home to get signal to those dead spots a single WiFi router can’t reach. This option is the best way to eliminate spotty connectivity in units that are larger than 2200 square feet, have concrete or brick interior walls, or are split or multiple levels (guidelines here).Our recommendation: Google Nest Wifi is a scalable system that gives both whole-home coverage and a consistently strong signal. Each Nest Wifi point is also a smart speaker with the Google Assistant, and you can manage the whole system with the Google Home app.Keep in mind, when using WiFi, your internet speeds will only be as fast as your router’s connection. Plugging your device directly into an Ethernet port on your router will always give you the fastest, most reliable speeds. We suggest using a wired connection for streaming devices, game consoles, and other gadgets that use lots of internet bandwidth.Note: The routers listed above are only recommendations and are not affiliated with Google Fiber Webpass service. We do not provide support for these devices or any other consumer hardware. If there is an issue with your router, please contact the manufacturer directly for support.